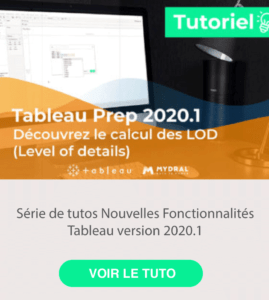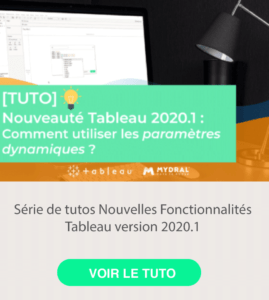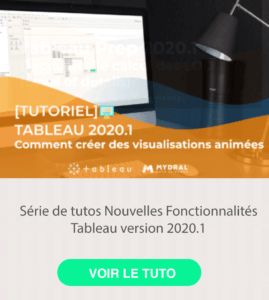Comment utiliser le calcul de zone tampon/Buffer dans Tableau 2020.1 ?

Voici le dernier article de notre série « Les nouvelles fonctionnalités de Tableau version 2020.1 ». Et bien sûr, nous avons gardé le meilleur pour la fin ! le calcul de zone tampon ou buffer selon votre préférence. Pour ce nouveau tutoriel, imaginons que je souhaite implanter un business dans le centre de Londres, pour cela j’ai besoin de connaître le meilleur endroit à Londres pour l’implantation de mon nouveau pub. Bingo ! je vais tout simplement utiliser cette nouvelle fonctionnalité de Tableau très utile et pratique.
Kézako un calcul Tampon ou buffer ?
Le calcul tampon permet de créer une limite autour d’un point un peu comme une zone de chalandise, pour cela j’ai besoin de trois paramètres simples que j’indiquerai (un emplacement, une distance ainsi qu’une unité de mesure) pour créer une zone tampon ou une limite.
Le buffer est simplifié ! Désormais, il est possible de visualiser les propriétés qui se trouvent à moins de 200 mètres d’un endroit cible. En effet, on peut connaître le nombre de restaurant concurrents dans un rayon de 200 à 300 mètres. Pour résumer, cette nouvelle fonctionnalité permet de visualiser la distance autour d’emplacements spécifiques.
Passons à la pratique pour applique le buffer
Comme vous pouvez le voir, j’ai un workbook, la carte de Londres. Ici, chaque point gris désigne une entreprise concurrente. Mon objectif est d’ouvrir un pub, je vais donc procéder au calcul tampon ce qui va me permettre de savoir où se situe l’endroit idéal et stratégique pour l’ouverture de ce pub en analysant la concurrence existante.
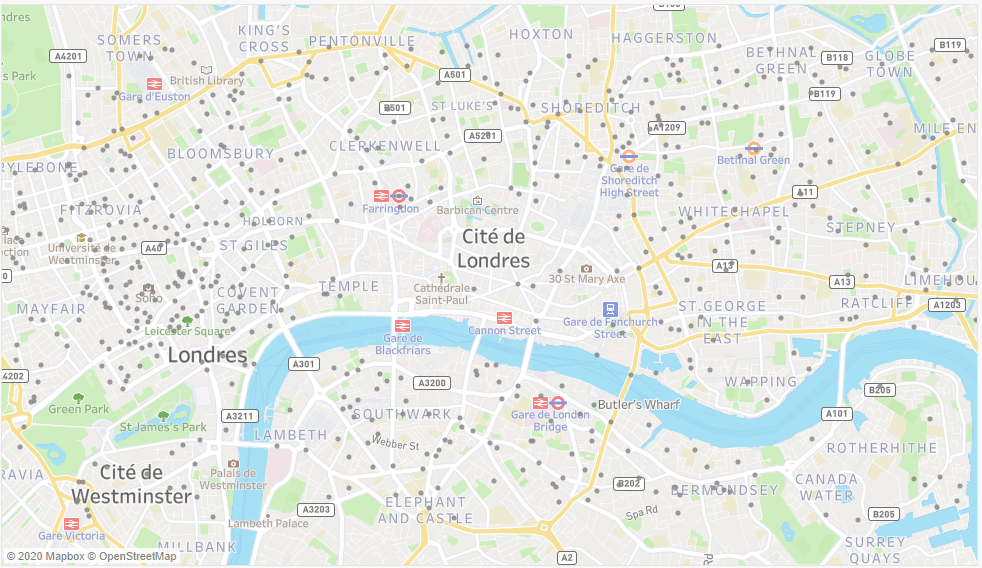
Pour choisir la localisation la plus pertinente, je vais dans un premier temps aller chercher tous les Pubs situés à Londres. Les données sont issues d’un fichier « Competitor location ».
Ensuite passons à une petite étude de marché pour la question budget. En effet, à ce stade j’ai besoin de savoir si l’emplacement disponible correspond à mon budget souhaité. J’ai donc retenu six emplacements indiqués ci-dessous par les étoiles vertes ![]()
![]()
![]()
![]()
![]()
![]()
Sur cette carte, j’ai créé ce que nous appelons des buffers ou zone tampon autour de la zone qui m’intéresse
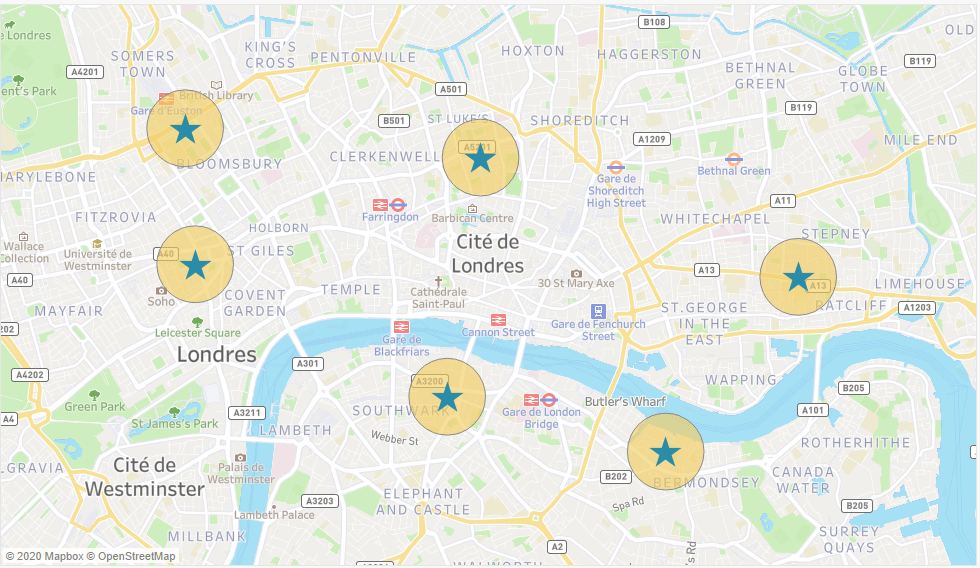
comment je procède pour créer une zone tampon ou Buffer ❓❔
- Pour commencer, accéder à une nouvelle feuille de calcul.
- Ensuite, faire un clic droit sur le volet Mesures et sélectionnez Créer un paramètre.
Après, dans la boîte de dialogue Paramètres qui s’affiche, définissez les options suivants :
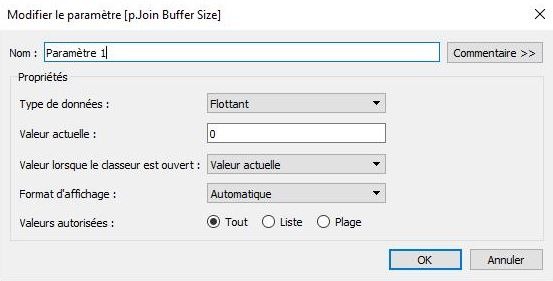
- Nommer le paramètre Buffer
- Définir le type de données sur Entier
- Définir la plage minimale sur 100, la plage maximale sur 1000 et la taille de pas sur 100.
Pour terminer, cliquez sur OK
=> Ce paramètre permet de personnaliser le rayon de la zone tampon dans un périmètre de 100 à 1000 mètres.
Nous poursuivons, faire un clic droit sur le paramètre et sélectionnez Afficher le contrôle des paramètres
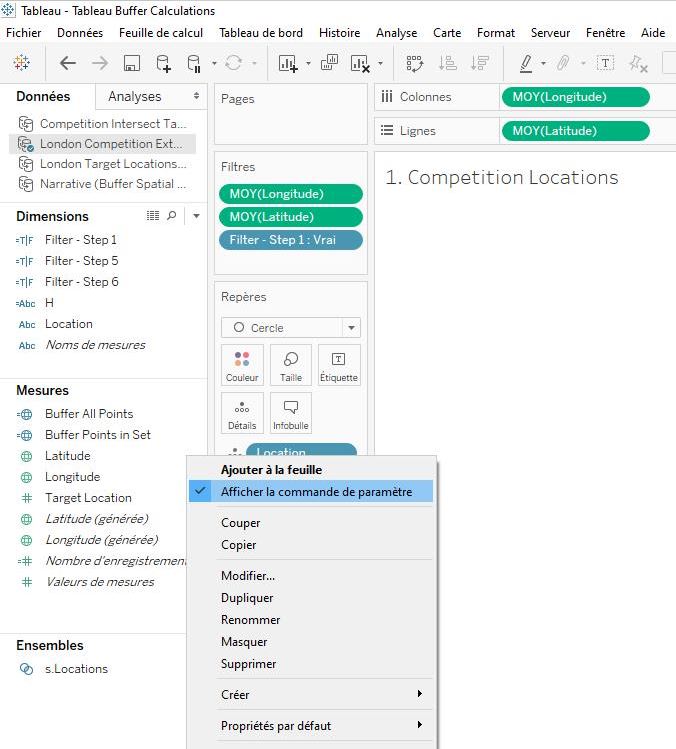
- Ensuite sélectionnez Analyse> Créer un champ calculé.
- Puis, dans le calcul qui s’ouvre nommez le champ « calcul zone Tampon », entrez la formule suivante:
BUFFER(MAKEPOINT([Dest Lat],[Dest Lng]),[Buffer Distance], »m « )
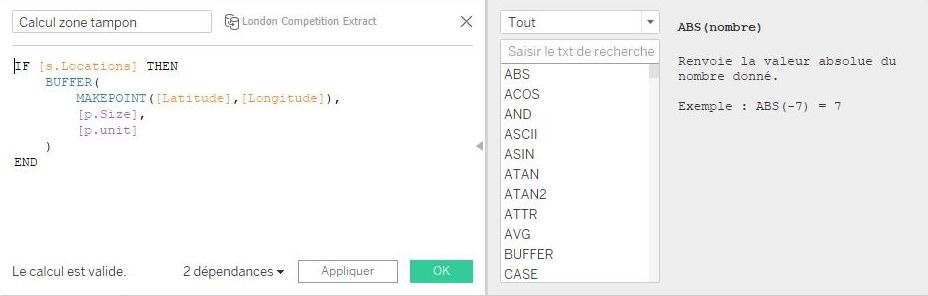
- Pour terminer, cliquez sur OK.
= > Mon nouveau champ calculé apparaît dans les paramètres, dans le volet Données. Tout comme vos autres champs, vous pouvez l’utiliser dans une ou plusieurs visualisations.
Dans le texte je précise la taille : imaginons que je souhaite un buffer de 350m.
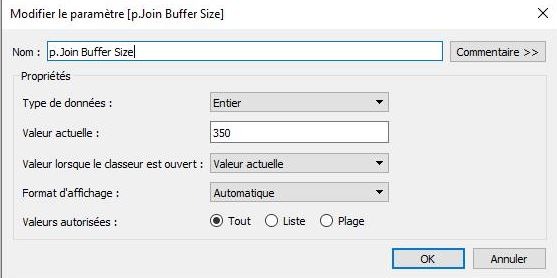
Sur cette visualisation j’ai croisé les endroits où il y a de la disponibilité.
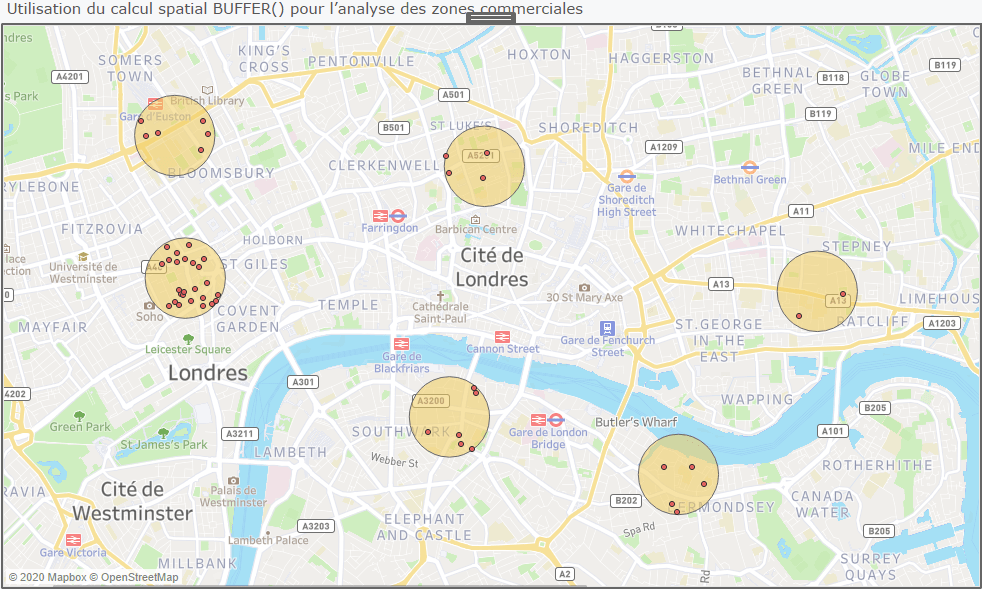
Mon objectif ici est de croiser toutes ces informations. Comme on le constate sur la visualisation ci-dessus, j’ai plusieurs stratégies qui se présentent.
Les données présentées : les zones encerclées représentent la zone qui m’intéresse et les points rouges les pubs qui existent déjà donc la concurrence.
Dès lors, soit je choisis l’emplacement tout à droite où je ne trouve que deux concurrents ou je me penche sur celui qui se trouve tout à gauche mais où je vais trouver plus de dix concurrents.
Pour conclure
Ma nouvelle fonctionnalité m’a permis de faire une étude de marché de la concurrence dans la zone qui m’intéresse. Dorénavant, j’ai les clés en main pour prendre une décision concernant l’implantation stratégique de mon pub.
Merci d’avoir prit le temps de me lire ! Retrouvez l’intégralité de mes articles/tuto sur les nouvelles fonctionnalités de Tableau version 2020.1 😉
Passez à la nouvelle version pour profiter de toutes les nouveautés ou demandez une démo !
Visionnez notre webinar sur le même sujet en replay en cliquant sur l’image:
Author Profile

Latest entries
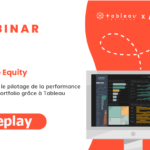 Webinars20 mai 2021Private Equity : Optimisez le pilotage de la performance de votre portfolio grâce à Tableau [Replay]
Webinars20 mai 2021Private Equity : Optimisez le pilotage de la performance de votre portfolio grâce à Tableau [Replay] Actualités3 mai 2021Mydral se réinvente avec une nouvelle identité visuelle !
Actualités3 mai 2021Mydral se réinvente avec une nouvelle identité visuelle !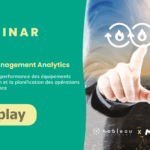 Webinars28 avril 2021Asset Management Analytics [Replay] Maximiser la performance des équipements en production et la planification des opérations de maintenance
Webinars28 avril 2021Asset Management Analytics [Replay] Maximiser la performance des équipements en production et la planification des opérations de maintenance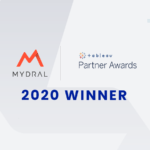 Actualités27 avril 2021Mydral élu partenaire de l’année 2020 par Tableau !
Actualités27 avril 2021Mydral élu partenaire de l’année 2020 par Tableau !