Les 3 minutes Analytics : comment utiliser le node TIMER INFO dans KNIME

Nous nous retrouvons pour un nouveau tutoriel sur le Timer Info, mais qu’est-ce qu c’est au juste ? Cet article fait parti de votre parcours des 3 Minutes Analytics. Pour rappel, Les 3 minutes Analytics sont une série d’articles sur le blog Mydral consacrée à la plateforme KNIME. Vous poussez plus loin vos analyses avec des nodes plus complexes.
Aujourd’hui, vous allez suivre les étapes pour savoir utiliser une fonctionnalité qui permet de calculer le temps d’exécution des nodes dans KNIME.
Ce node rapporte des informations de synchronisation / d’exécution individuelles et agrégées pour tous les node du workflow à ce niveau. Mais aussi pour les métanodes jusqu’à la profondeur spécifiée. On peut l’utiliser dans ce tutoriel pour faire un benchmark du temps de performance entre les nodes.

Comment utiliser le node Timer Info dans KNIME ?
Dans cet exemple, je m’attarde sur le temps d’exécutions des nodes dans deux workflows qui font la lecture des onglets d’un fichier Excel. Le premier avec les nodes Excel Reader et le deuxième avec les variables de flux et la boucle.
Le node Timer Info se trouve dans Workflow Control / Automation.
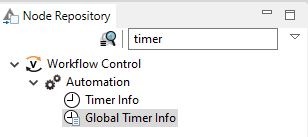
Ici, je vais placer le node dans le workflow, le configurer et le connecter avec les ports de variable. Il faut faire apparaître ces ports au préalable en cliquant à droite sur le node et choisir Show flow variable ports.
Retrouvez ci-dessous la configuration du node Timer Info : je peux spécifier le niveau de profondeur que je souhaite regarder dans le metanode.
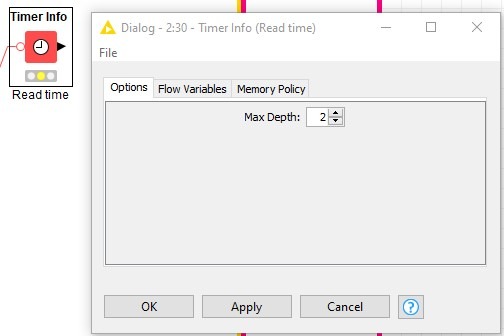
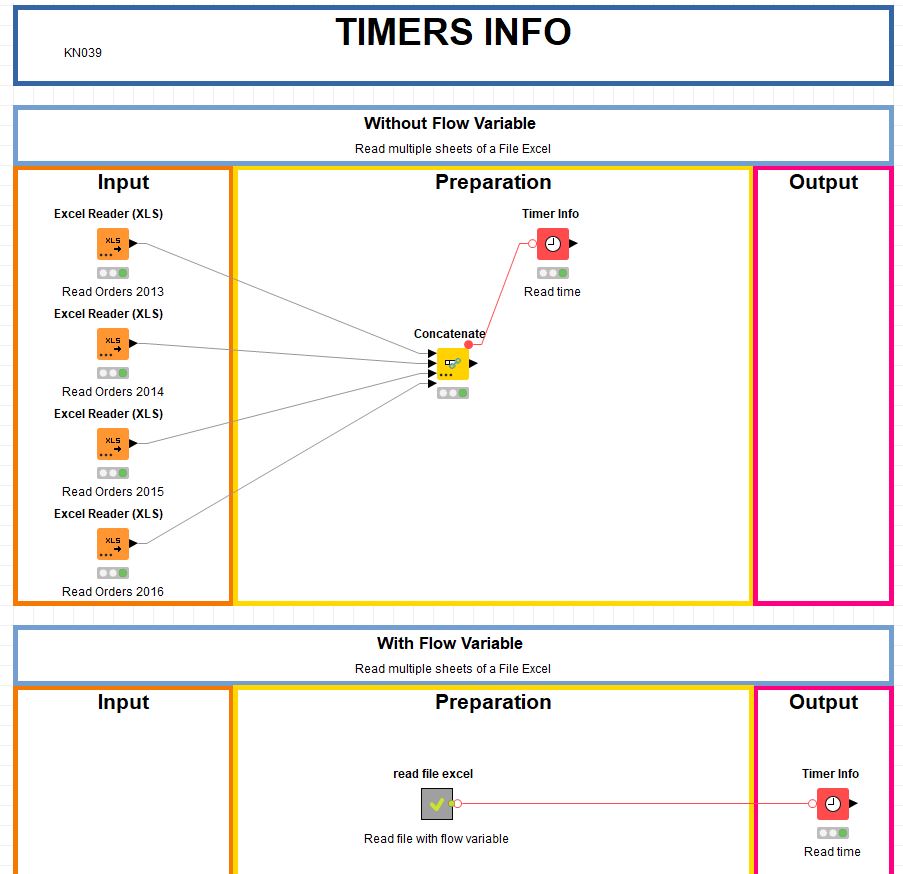
Le tableau de sortie montre les temps d’exécution en millisecondes de tous les nodes du workflow exécutés depuis la dernière réinitialisation. Cela inclut également les nodes dans les métanodes jusqu’à la profondeur spécifiée dans la configuration.
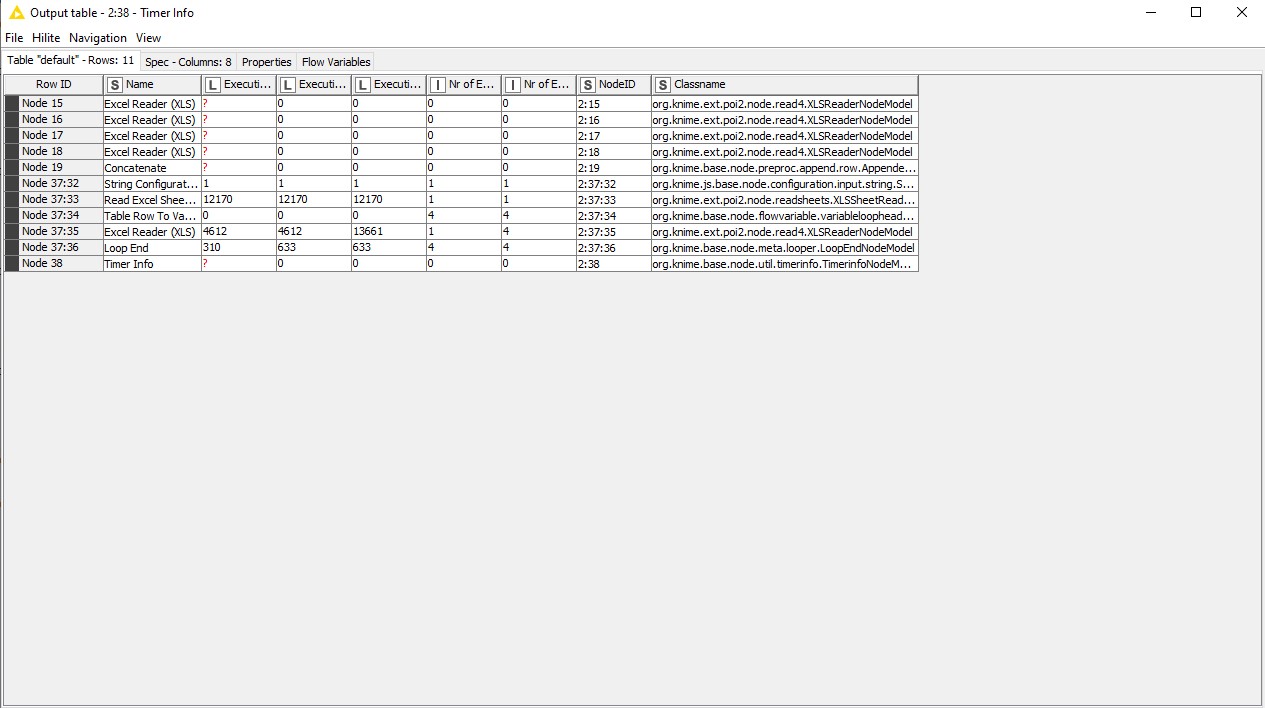
Les statistiques en détail :
- Name : nom du node
- Temps d’exécution: Le temps d’exécution de l’exécution la plus récente.
- Le temps d’exécution depuis la dernière réinitialisation: temps d’exécution cumulé depuis la dernière réinitialisation du node. Pour tous les nodes, sauf les nodes de début et de fin de boucle, cette valeur est la même que le « temps d’exécution ». Les nodes de début et de fin ne sont pas réinitialisés dans le cadre d’un redémarrage de boucle.
- Le temps d’exécution depuis le début: temps d’exécution cumulé depuis l’ouverture du workflow (ou l’instanciation du node).
- Nombre d’exécutions depuis la dernière réinitialisation: nombre d’exécutions depuis la dernière réinitialisation. Il s’agit généralement de 1 (ou 0 si le node n’est pas exécuté) mais peut être un nombre plus élevé pour les nodes de début et de fin de boucle.
- Nombre d’exécutions depuis le début: nombre d’exécutions d’un node depuis l’ouverture du workflow.
- NodeID: l’ID unique dans le flux de travail associé au node.
- Nom de classe: nom de classe java du node – utilisé pour identifier de manière unique l’implémentation du node
Grâce à ce tableau, on peut remarque que le node Read Excel Sheet Name (ID 2:37:33) est celui qui prends le plus de temps d’exécution. Ce node Timer Info est beaucoup utilisé pour faire le benchmark du temps d’exécution entre les nodes, les workflows afin d’optimiser la performance des workflows.
Conclusion
Ce tutoriel s’achève ici ! Vous avez commencé par le mauvais module ? Pas de panique ! Pour suivre nos autres modules et débuter votre premier parcours KNIME Beginner, RDV dans notre rubrique Les 3 Minutes Analytiques. Retrouvez également KNIME Rookie et KNIME Jedi avant de devenir un KNIME Expert !
Votre parcours nous intéresse ! Parlez-nous de votre retour d’expérience en commentaires !
Suivez-nous sur les réseaux sociaux : LinkedIn & Twitter !
Author Profile
Latest entries
 Les 3 minutes Analytics5 août 2020Les 3 minutes Analytics : comment utiliser le node TIMER INFO dans KNIME
Les 3 minutes Analytics5 août 2020Les 3 minutes Analytics : comment utiliser le node TIMER INFO dans KNIME Les 3 minutes Analytics31 juillet 2020Les 3 minutes Analytics – Comment utiliser les variables de FLUX dans KNIME ?
Les 3 minutes Analytics31 juillet 2020Les 3 minutes Analytics – Comment utiliser les variables de FLUX dans KNIME ? Les 3 minutes Analytics31 juillet 2020Les 3 minutes Analytics – Comment utiliser le node LIST FILES dans KNIME ?
Les 3 minutes Analytics31 juillet 2020Les 3 minutes Analytics – Comment utiliser le node LIST FILES dans KNIME ? Les 3 minutes Analytics30 juillet 2020Les 3 minutes Analytics : Comment utiliser l’outil RowID dans KNIME ?
Les 3 minutes Analytics30 juillet 2020Les 3 minutes Analytics : Comment utiliser l’outil RowID dans KNIME ?


