Les 3 Minutes Analytics : Comment exporter vos données vers un fichier Excel dans KNIME
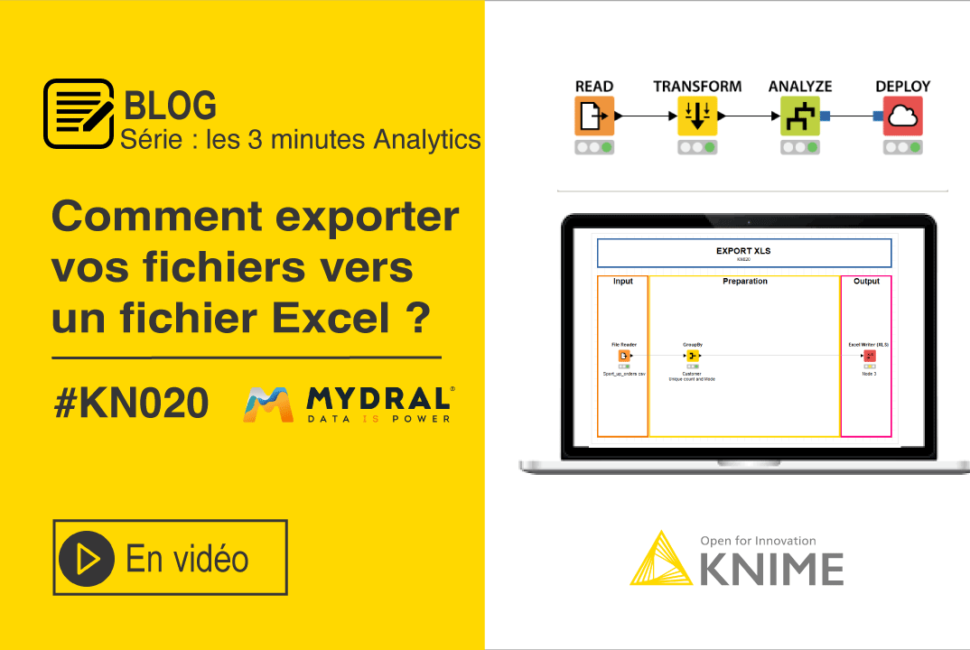
Bravo ! Vous êtes sur le point de devenir un KNIME Rookie à l’issue de ce tutoriel mais patience encore quelques étapes et quelques clics avec un article dédié à l’export en XLS avec KNIME.
Pour rappel, vous suivez le parcours 2 de notre série de modules Les 3 Minutes Analytics. Les différents modules du parcours 1 vous ont permis de devenir un KNIME beginner avec les fonctionnalités de base. Place au parcours 2 pour devenir un KNIME Rookie pour aller plus loin dans l’analyse de vos données ! Next stop : KNIME Jedi, et c’est là que les choses deviennent sérieuses.
Nous l’avons vu les fonctionnalités dans KNIME sont nombreuses. Nous vous proposons aujourd’hui de découvrir comment exporter vos données vers un fichier Excel.

Ce tutoriel est destiné à comprendre comment exporter vos données vers un fichier Excel à l’aide du node Excel Writer (XLS) dans KNIME.
Dans cet exemple, j’utilise un fichier CSV qui concerne les commandes de l’entreprise Sport Up, et qui a déjà subi une opération d’agrégation avec le node Group By : déjà vu dans ce parcours 😉
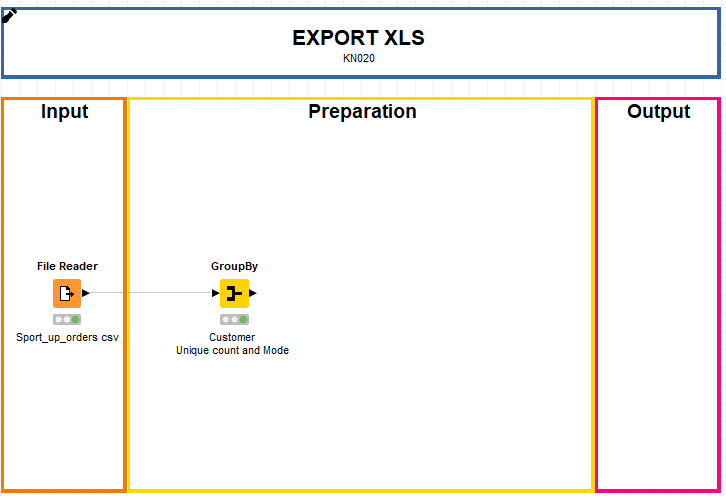
L’objectif c’est de pouvoir récupérer ces données agrégées dans un fichier Excel.
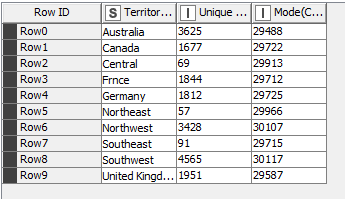
Pour ce faire, j’utilise le node Excel Writer (XLS), que vous pouvez trouver dans la fenêtre Node Repository ; qui est le répertoire de nodes KNIME.
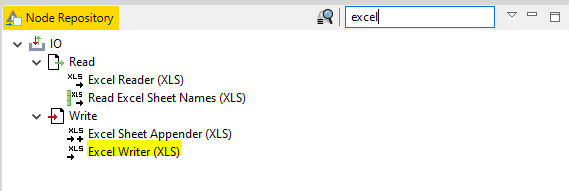
Une fois le node sélectionné, glissez-le dans la zone de travail et reliez-le avec le reste du workflow.
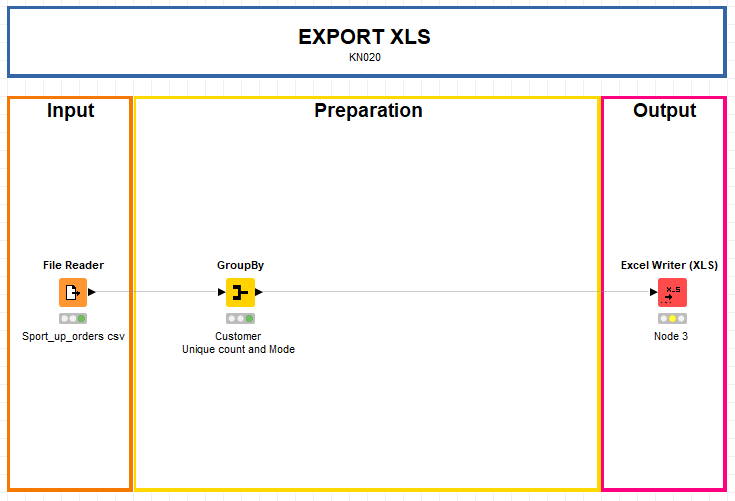
Un clic droit sur le node puis sur configurer nous permet de commencer la configuration à l’aide de la boîte de dialogue qui apparaît.
Propriétés de configuration
Vous devez savoir que ce node supporte deux formats de fichier Excel:
- Format .xls : C’est le format de fichier qui était utilisé par défaut jusqu’à Excel 2003. Le nombre maximum de colonnes contenues dans une feuille de calcul de ce format est de 256 (toutes les colonnes supplémentaires du tableau de données sont tronquées). Si le tableau des données d’entrée comporte plus de 65536 lignes, il est divisé en plusieurs feuilles de calcul (toutes stockées dans le classeur créé).
- Format .xlsx : C’est le format de fichier utilisé par défaut à partir d’Excel 2007.
Cependant, à l’heure de l’écriture de ce tutoriel, le format « xlsm » n’est pas pris en charge par ce node. Cela étant dit, on peut commencer à configurer notre node.
Output location
La première chose à faire est de spécifier l’endroit où vous voulez publier vos données ainsi que le chemin vers celui-ci.
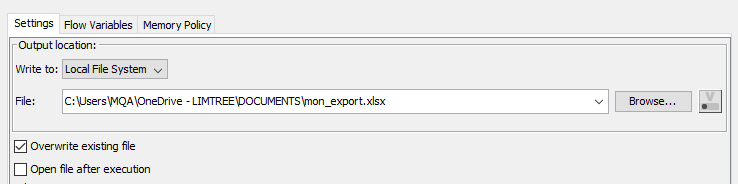
Write to :
Il existe trois options de système de fichiers par défaut parmi lesquelles vous pouvez choisir :
- Système de fichiers local : Vous permet de sélectionner un fichier/dossier de votre système local.
- Mountpoint : Vous permet de choisir un point de montage. Une fois sélectionné, un nouveau menu déroulant apparaît pour choisir le point de montage.
- URL personnalisée : Permet de spécifier une URL (par exemple, file://, http:// ou le protocole knime://).
Dans mon cas, j’ai choisi de faire l’export sur mon système de fichiers local.
File or URL :
J’ai choisi comme nom du fichier « mon_export.xlsx » et je l’ai mis dans mon dossier DOCUMENTS. En fonction de ce que vous avez choisi d’entrer dans la première option, entrez une URL lorsque vous écrivez dans le système de fichiers Custom URL. Dans le cas contraire, entrez un chemin d’accès à un fichier. La syntaxe requise d’un chemin dépend du système de fichiers choisi, comme « C:\path\to\file » (Système de fichiers local sur Windows) ou « /path/to/file » (Système de fichiers local sur Linux/MacOS et Mountpoint). Notez que pour les systèmes de fichiers connectés par le port d’entrée, la description du nœud de connexion respectif décrit le format de chemin d’accès requis. Vous pouvez également choisir un fichier précédemment sélectionné dans la liste déroulante, ou sélectionner une destination dans la boîte de dialogue « Parcourir… » (Cependant, la navigation n’est pas disponible pour le système de fichiers Custom URL).
Overwrite existing file :
Les fichiers existants seront écrasés si cette option est activée. En effet, le node échouera pendant l’exécution pour conserver le fichier original et éviter un écrasement involontaire. Les emplacements distants seront toujours écrasés.
Open file after execution :
Ouvre le fichier après sa création. Le fichier sera ouvert dans l’application par défaut du système. Il se peut que tous les systèmes ne prennent pas en charge cette fonction, qui n’est pas disponible pour les sites distants.
Sheet name :

Nom de la fiche qui sera créée. Si elle est laissée vide, le nom de la table de saisie sera utilisé.
Add names and Ids :

Add column headers :
Si la case est cochée, les noms des colonnes sont inscrits dans la première ligne de la feuille de calcul.
Add row ids :
Si la case est cochée, les ID de ligne sont ajoutés à la sortie, dans la première colonne du tableur.
Missing value pattern :

Saisissez un modèle qui sera utilisé pour les valeurs de données manquantes. Si elle n’est pas spécifiée, la cellule de données correspondante du tableur restera vide.
Layout :

- Autosize columns : Adapte la largeur de chaque colonne à son contenu.
- Portrait/Landscape : Définit le format d’impression en portrait ou en paysage.
- Paper size : Règle la taille du papier dans la configuration d’impression.
Exclude/Include columns :
Ici vous sélectionnez les colonnes que vous voulez éventuellement inclure ou exclure du fichier. J’ai choisi de tout inclure.
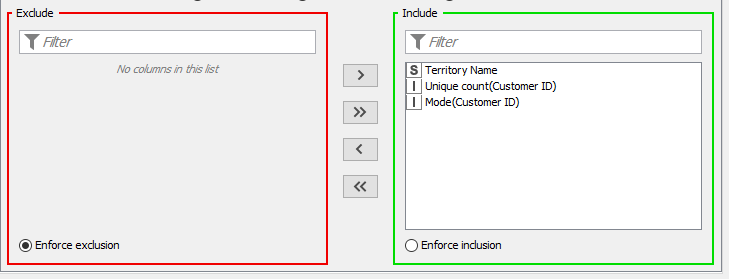
Maintenant que nous avons configurer notre node, nous pouvons cliquer sur OK puis l’exécuter. Nous pouvons vérifier que le fichier « mon_export.xls » a bel et bien été créer dans l’endroit spécifié.
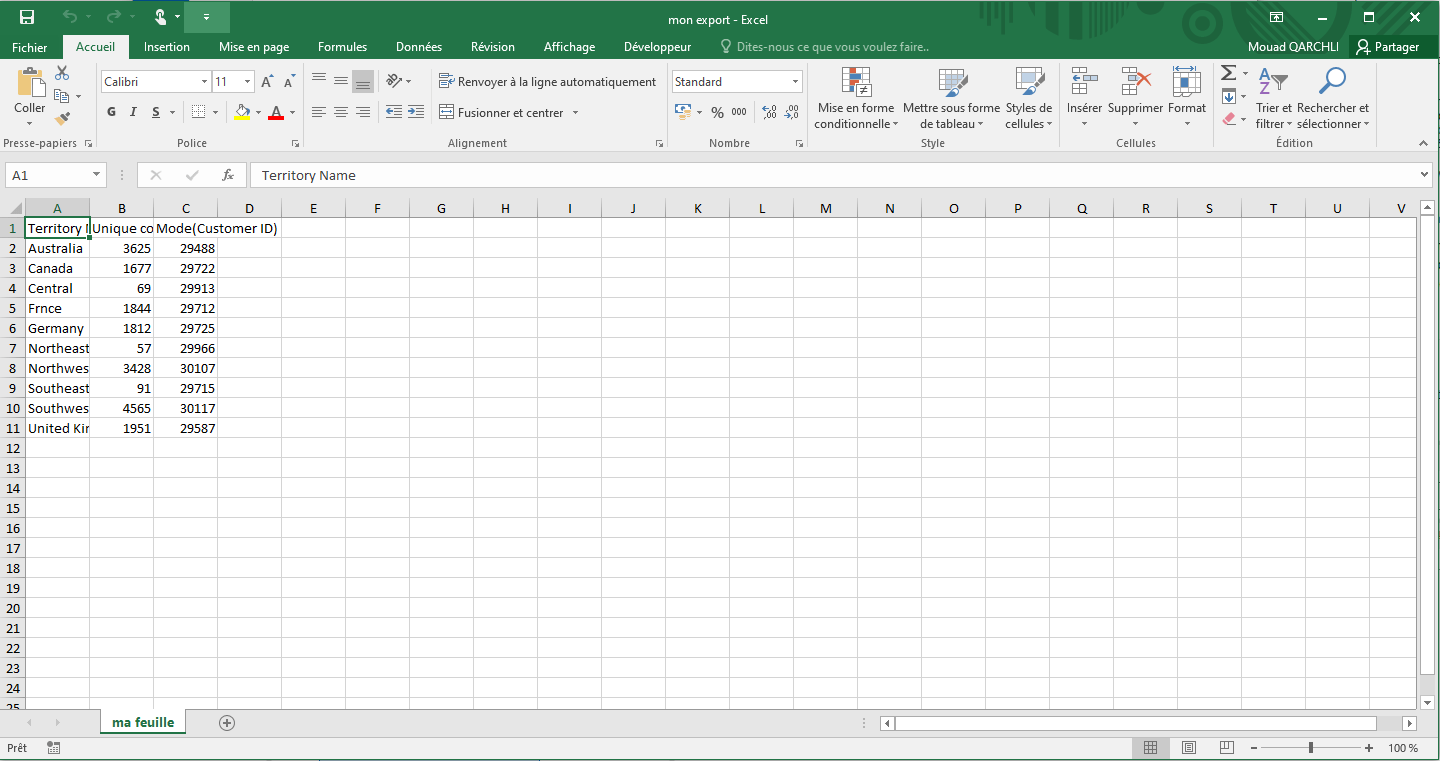
Vous savez maintenant comment effectuer un Export XLS de vos données dans KNIME.
Mon article s’achève ici ! Ça vous a plus ? Pour suivre nos autres modules et débuter votre parcours KNIME Beginner, RDV dans notre rubrique Les 3 Minutes Analytiques.
Et bonne nouvelle, vous avez terminé votre parcours KNIME Rookie. Vous avez acquis toutes les compétences de ce parcours pour débuter votre parcours KNIME Jedi avant KNIME Expert !
Votre parcours nous intéresse ! Parlez-nous de votre retour d’expérience en commentaires !
Suivez-nous sur les réseaux sociaux : LinkedIn & Twitter !
Author Profile
Latest entries
 How To10 novembre 2022[How to] Utilisation de l’API LinkedIn sous Knime
How To10 novembre 2022[How to] Utilisation de l’API LinkedIn sous Knime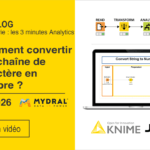 Les 3 minutes Analytics30 juillet 2020Les 3 Minutes Analytics : comment convertir une chaîne de caractères en nombre ?
Les 3 minutes Analytics30 juillet 2020Les 3 Minutes Analytics : comment convertir une chaîne de caractères en nombre ? Les 3 minutes Analytics30 juillet 2020Les 3 Minutes Analytics : Comment exporter vos données vers un fichier Excel dans KNIME
Les 3 minutes Analytics30 juillet 2020Les 3 Minutes Analytics : Comment exporter vos données vers un fichier Excel dans KNIME


