Les 3 Minutes Analytics : utilisation du node Write/Read a Table dans KNIME
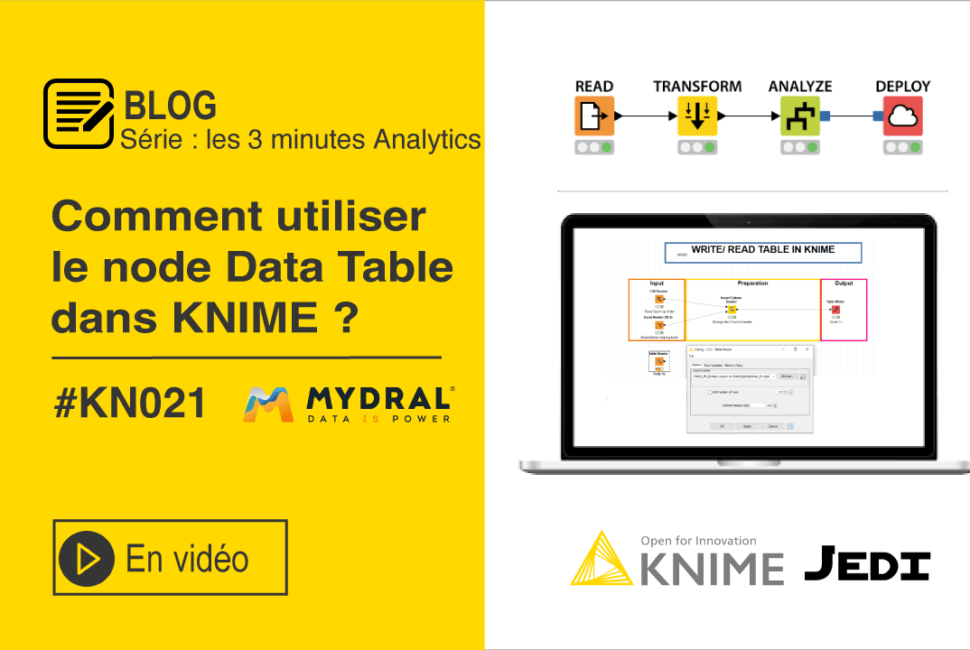
Troisième parcours et pas des moindres, vous avez rejoint KNIME Jedi, et non ce n’est pas le côté obscur de la force mais un pas de plus dans votre apprentissage Les 3 Minutes Analytics. Ce parcours est conçu pour vous enseigner l’utilisation des nodes plus complexes et pour vous apporter beaucoup de pratique au passage ! Dans cet article, nous nous intéressons au node Data Table. Let’s go !

Qu’est-ce que le Data Table et à quoi ça sert ?
La data table est une structure de données spécifique dans KNIME. En effet, c’est une table organisée en deux dimensions avec les colonnes et les lignes. Jusqu’ici vous me suivez ? Les en-têtes de colonnes et lignes sont uniques. Dès lors, les colonnes doivent avoir le même nombre de lignes et les éléments de chaque colonne doivent avoir le même type de données mais de façon différente.
La data table joue souvent le rôle des ports d’entrée et de sortie des nodes dans le workflow. Vous les retrouvez dans les résultats d’un node, par exemple.
Pour ce tutoriel, je vais utiliser un fichier SportUp Orders qui j’ai importé préalablement dans KNIME grâce au node CSV Reader. Dans ce workflow, le résultat de node CSV Reader du fichier Sport Up Orders est un data table qui contient les en-têtes des colonnes uniques et 128902 lignes sur chaque colonne :
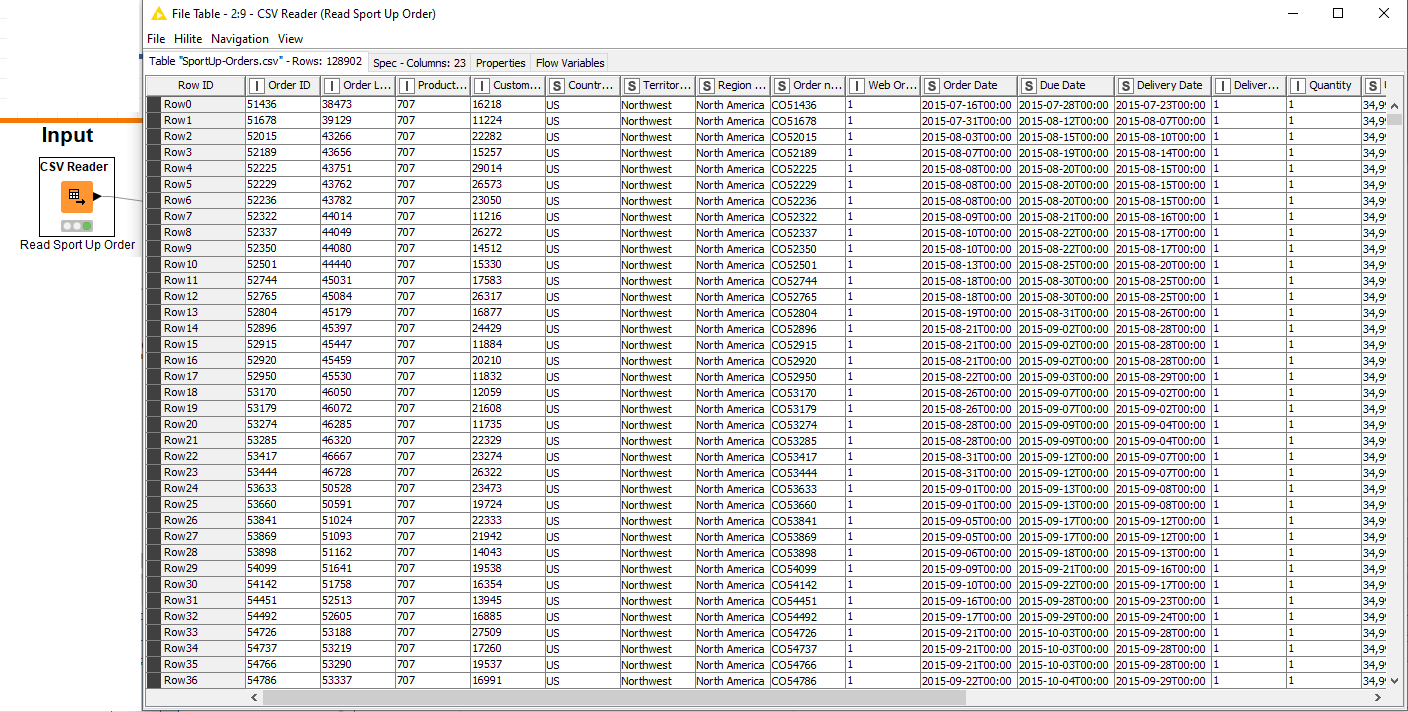
Cette table peut être stockée en un fichier de type .table pour stocker des données temporaires dans le processus de traitement des données. En effet, lorsque vous souhaitez les utiliser pour les traiter dans le workflow, il ne sera pas nécessaire d’exporter dans un fichier spécifique. On ne peut que les utiliser dans KNIME et dans aucune autres applications, cependant le traitement d’un fichier .table est généralement plus rapide que d’autres types de fichier.
2. Comment fonctionne le node Write/Read a table dans KNIME ?
On peux lire et écrire la table de données sous un fichier .table avec les node Table Reader, Table Writer comme suit :
2.1 Write a table KNIME
Dans ce workflow, après avoir chargé le fichier .csv de Sport Up Orders, je modifie les libellés des colonnes en Français. Mon objectif est juste d’écrire en une table de données : pour cela je glisse le node Table Writer dans le Workflow Editor, et je spécifie le chemin et le nom du fichier et enfin j’exécute.
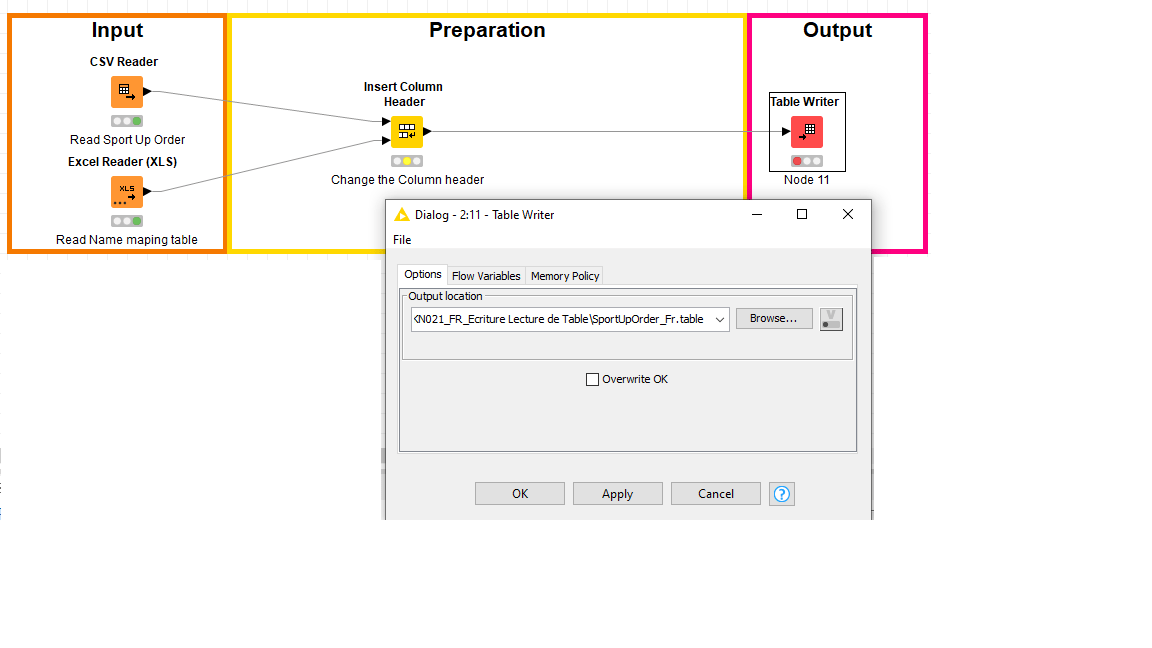
Résultat : j’ai le fichier dans mon chemin, qui peut être seulement lu dans KNIME.
2.2 Read a table KNIME
Dans KNIME, j’ai besoin d’utiliser la table SportUpOrder_Fr pour un autre workflow. J’insère donc le node Table Reader, je spécifie le chemin et le nom du fichier dans la configuration et j’exécute :
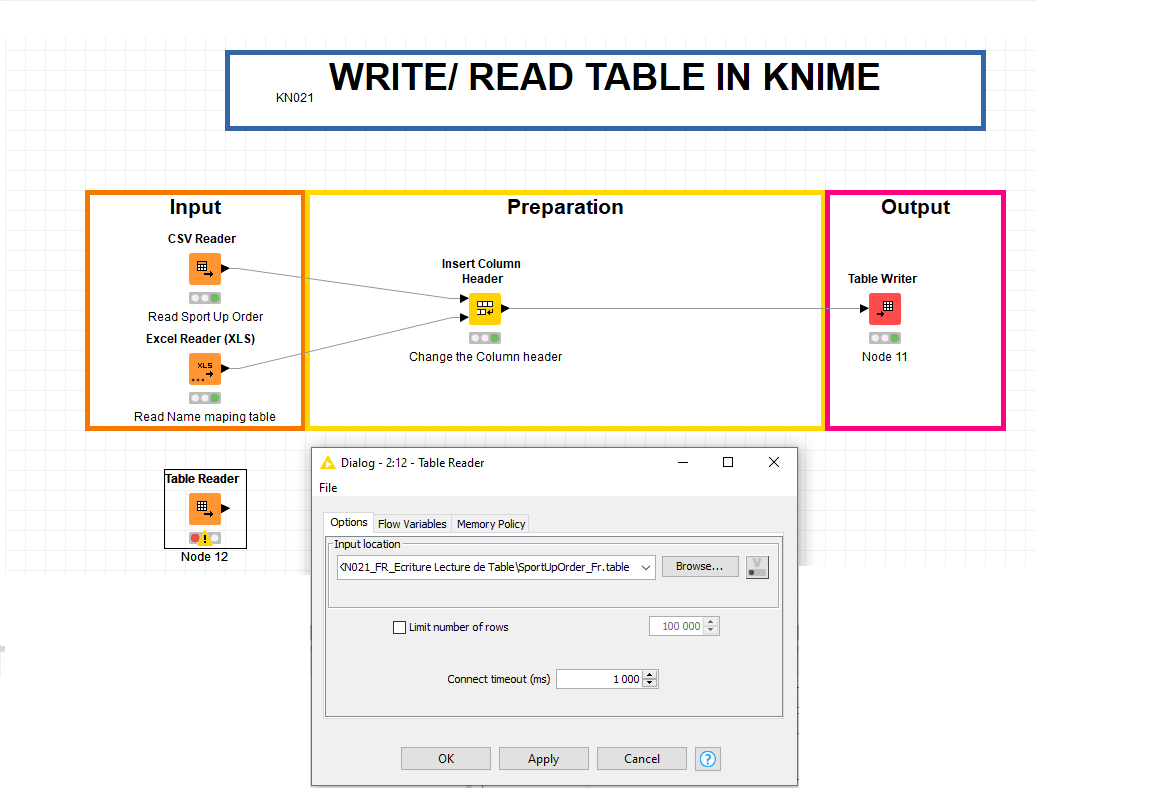
On retrouve la table de Sport Up Order avec les libellés des colonnes en Français qu’on a créé juste ci-dessus :
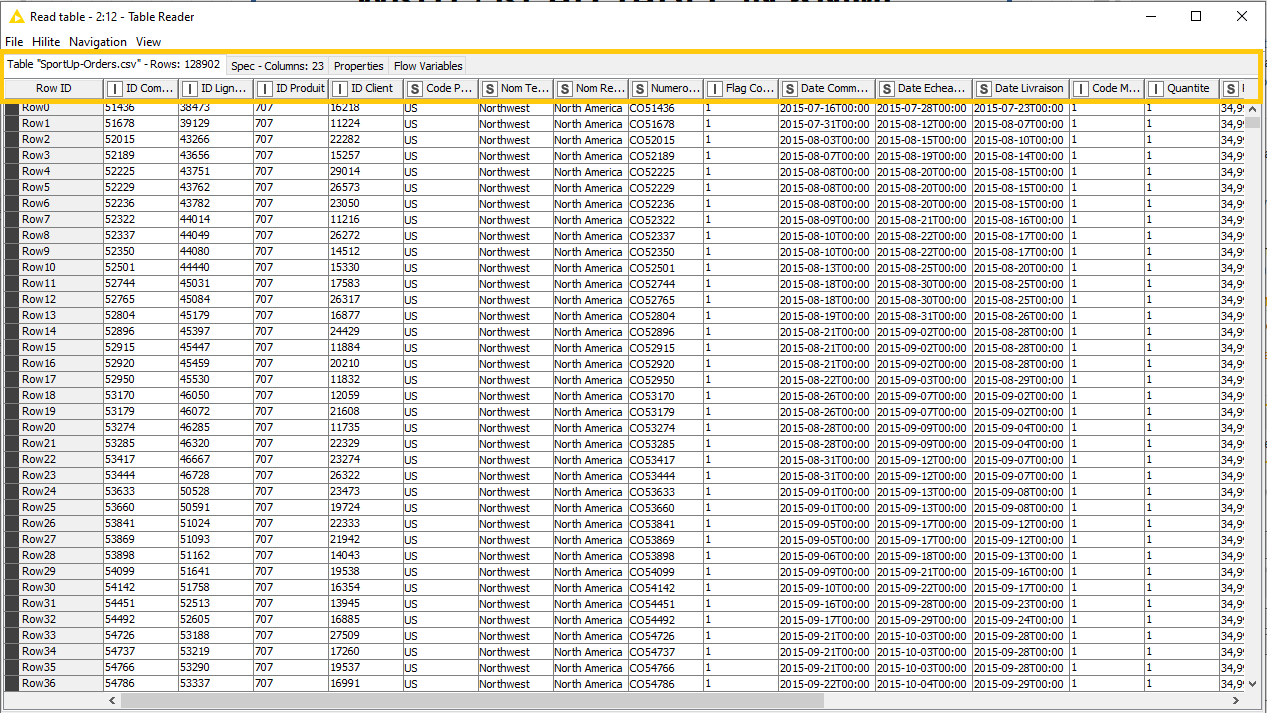
Mon article s’achève ici ! Ça vous a plus ? Félicitations, vous venez de terminer le premier article de votre parcours KNIME Jedi !
Vous avez commencé par le mauvais module ? Pour suivre nos autres modules et débuter votre parcours KNIME Beginner, RDV dans notre rubrique Les 3 Minutes Analytiques.
Retrouvez KNIME Rookie et KNIME Jedi avant de devenir un KNIME Expert !
Votre parcours nous intéresse ! Parlez-nous de votre retour d’expérience en commentaires !
Suivez-nous sur les réseaux sociaux : LinkedIn& Twitter!
Author Profile
Latest entries
 Les 3 minutes Analytics5 août 2020Les 3 minutes Analytics : comment utiliser le node TIMER INFO dans KNIME
Les 3 minutes Analytics5 août 2020Les 3 minutes Analytics : comment utiliser le node TIMER INFO dans KNIME Les 3 minutes Analytics31 juillet 2020Les 3 minutes Analytics – Comment utiliser les variables de FLUX dans KNIME ?
Les 3 minutes Analytics31 juillet 2020Les 3 minutes Analytics – Comment utiliser les variables de FLUX dans KNIME ? Les 3 minutes Analytics31 juillet 2020Les 3 minutes Analytics – Comment utiliser le node LIST FILES dans KNIME ?
Les 3 minutes Analytics31 juillet 2020Les 3 minutes Analytics – Comment utiliser le node LIST FILES dans KNIME ? Les 3 minutes Analytics30 juillet 2020Les 3 minutes Analytics : Comment utiliser l’outil RowID dans KNIME ?
Les 3 minutes Analytics30 juillet 2020Les 3 minutes Analytics : Comment utiliser l’outil RowID dans KNIME ?


