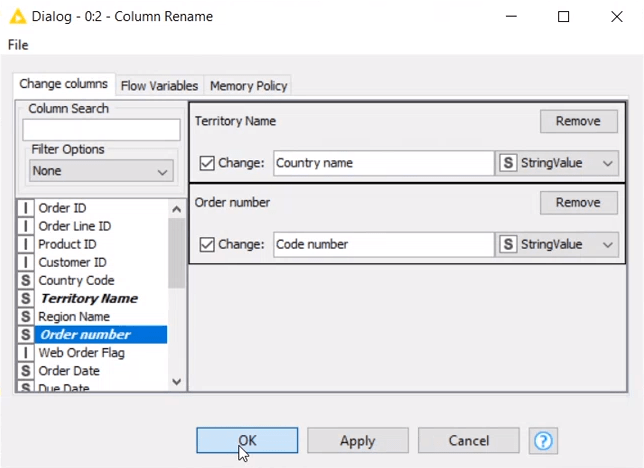Les 3 Minutes Analytics – Comment renommer une colonne dans KNIME ?
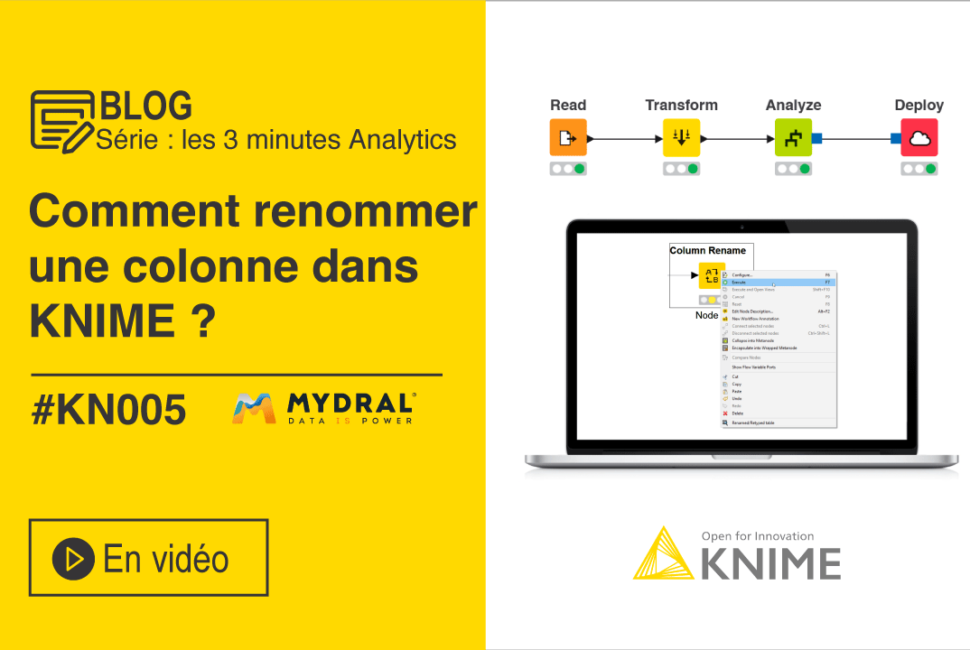
Bonjours à tous ! Prêt à suivre notre nouvel article de notre série Les 3 Minutes Analytics KNIME ? C’est parti ! A la fin de ce tutoriel, vous saurez renommer votre colonne.
En effet, l’objectif de ce tutoriel est de vous montrer comment renommer une colonne dans KNIME qui ne vous conviendrez pas en raison d’un titre non adapté à son contenu, vague, ou qui contient des erreurs par exemple.
Rappel du parcours 1 : suivez ce parcours composé de 10 articles pour savoir comment classer les produits les plus vendus via une société que nous avons appelé SportUp.

Dans le workflow ci-dessous, nous avons l’étape de chargement des données SPORTUP qui a déjà été exécuté. Nous souhaitons en visualiser les résultats afin de vérifier que le contenu et la disposition des données correspondent à nos attentes.
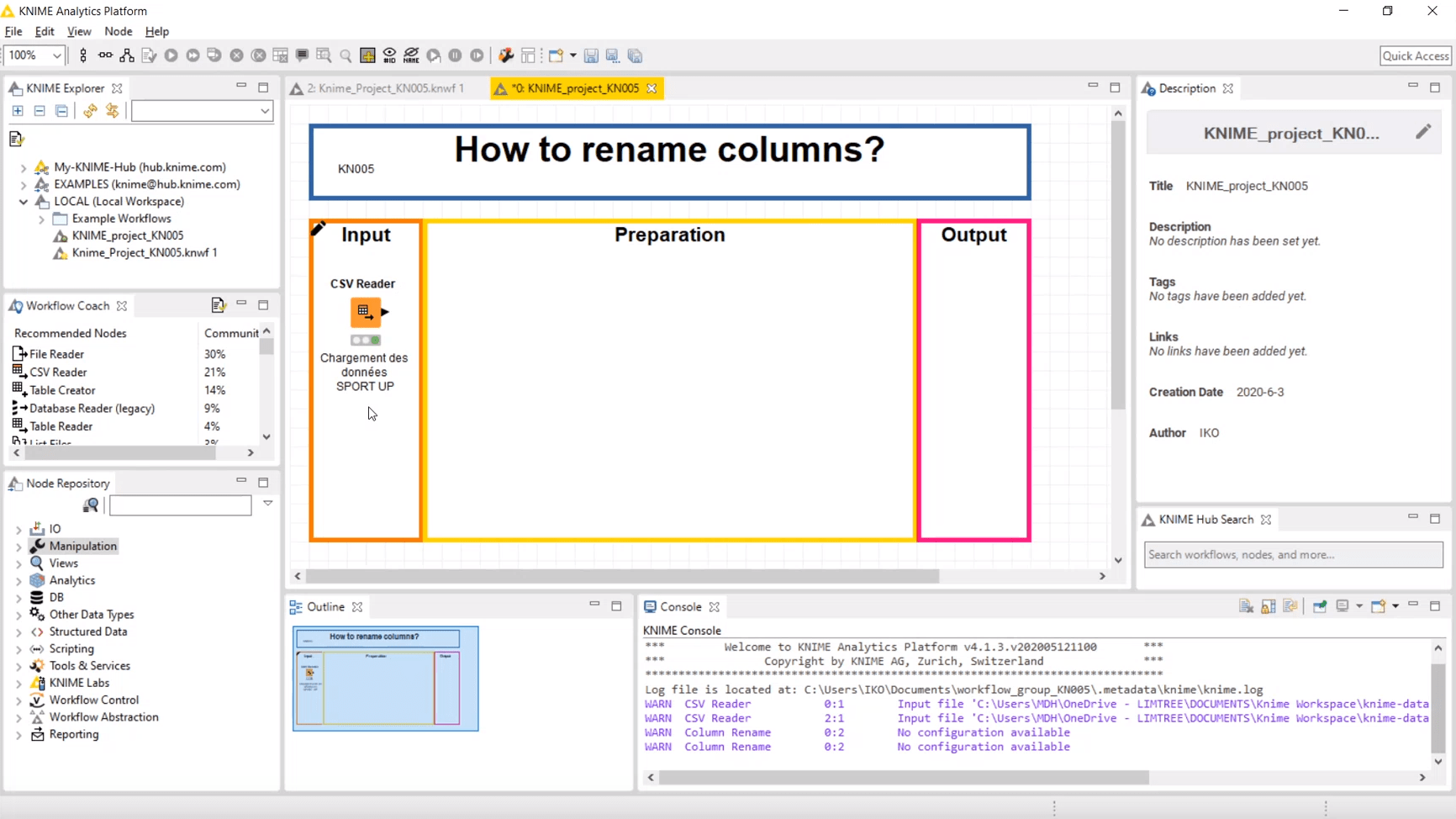
Step 1 : constat mes champs ne sont pas bons
En réalisant un clic droit sur le node et en sélectionnant « file table », nous pouvons visualiser notre table. Nous remarquons que les colonnes « Order number » et « Territory name » ne sont pas suffisamment explicite et représentative de leur contenu.
En effet, l’une contient des noms de pays et l’autre des codes. Nous allons donc en modifier les titres.
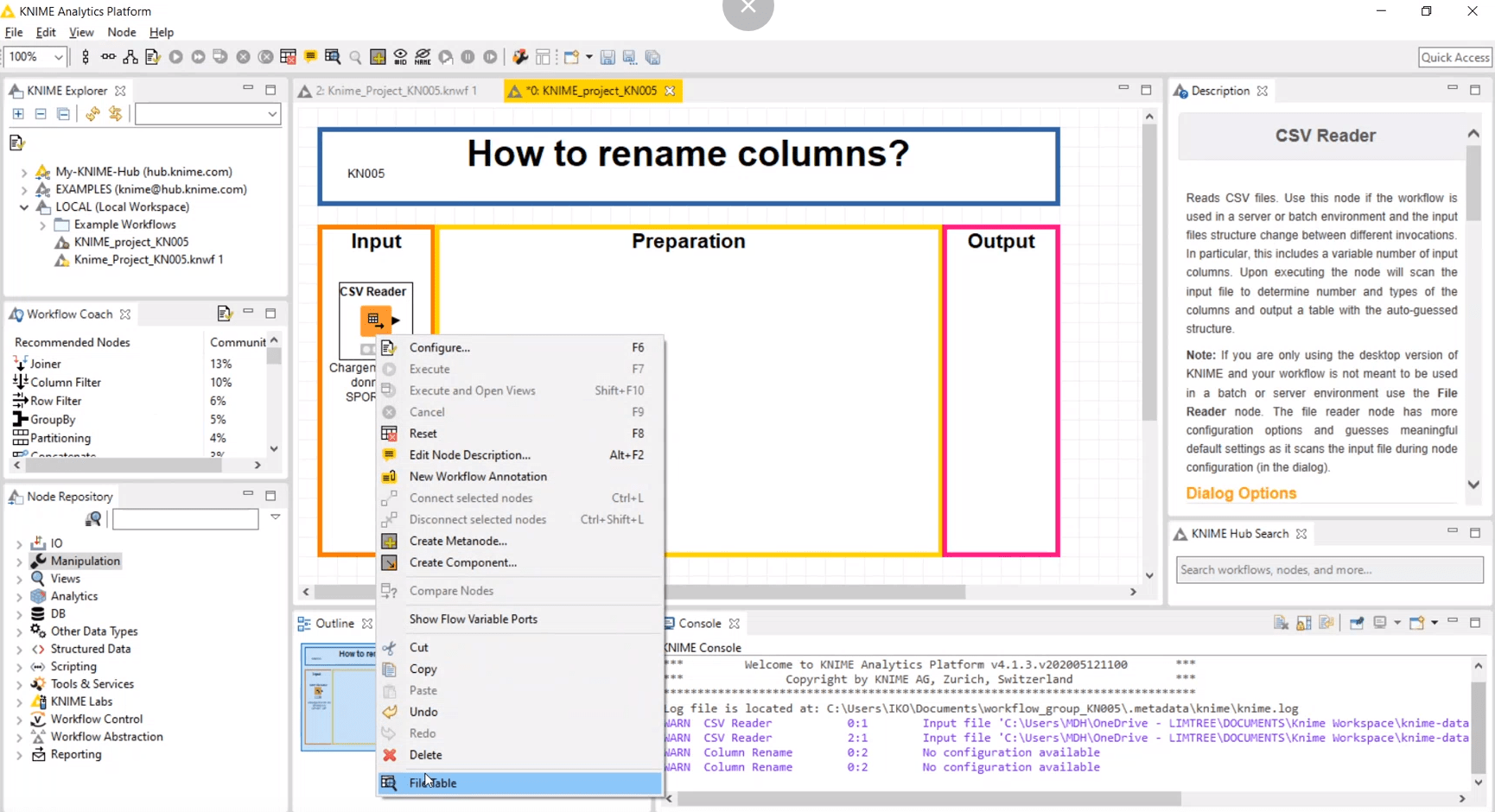
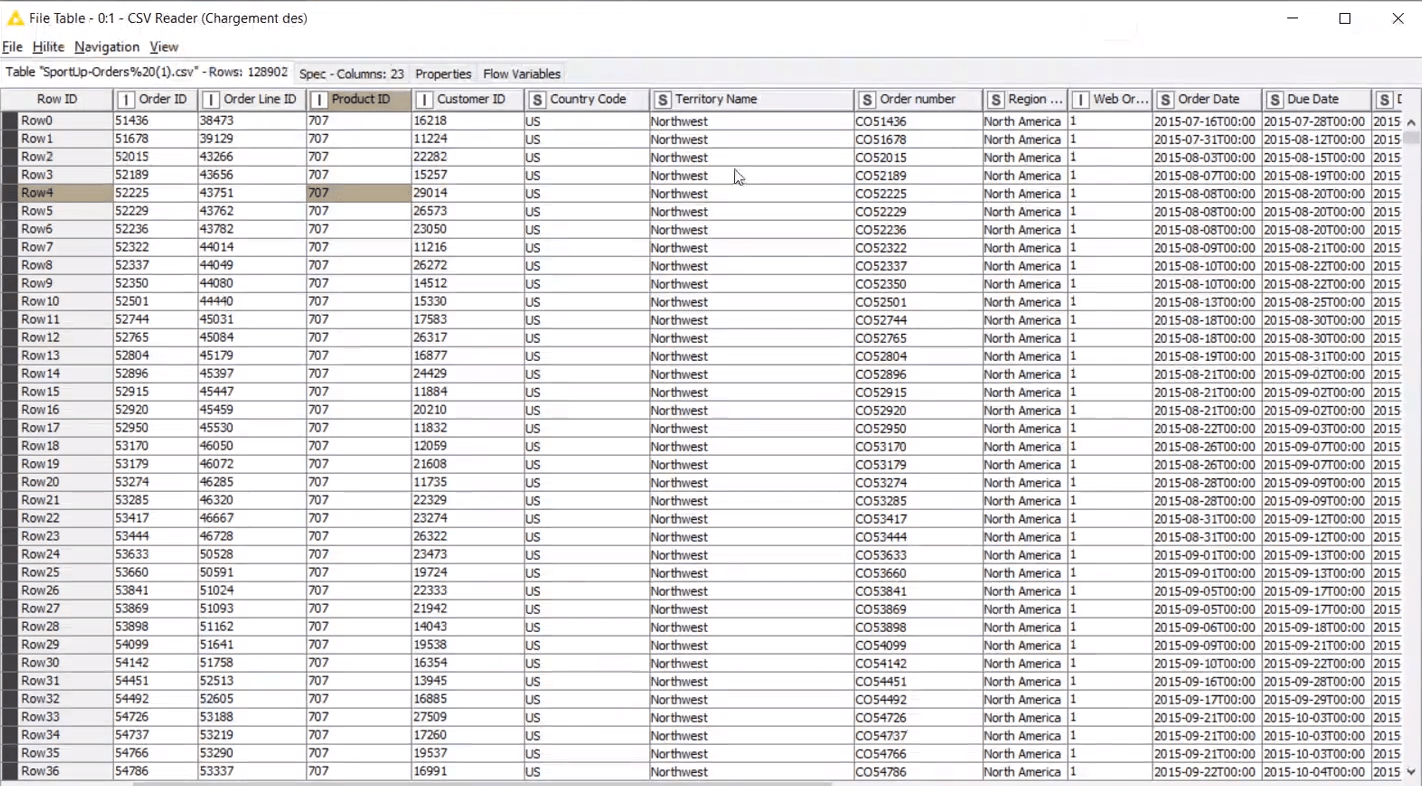
Step 2 : Node repository
Pour rechercher le node adéquat, nous pouvons parcourir le Node repository et naviguer à travers les différentes catégories prédéfinis dans KNIME Vous pouvez également effectuer une recherche par mots-clés à l’aide de la barre de recherche du volet Node repository.
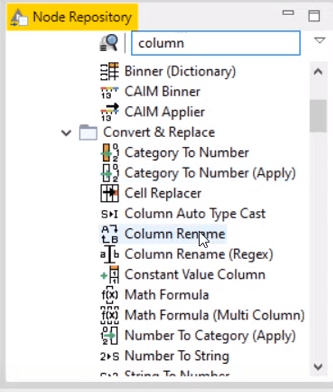
Dans la mesure où vous ne savez pas quel node utiliser, vous pouvez aussi vous servir du KNIME hub search en saisissant un ou des mots-clés afin d’obtenir une aide rapide.
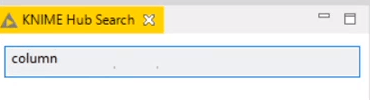
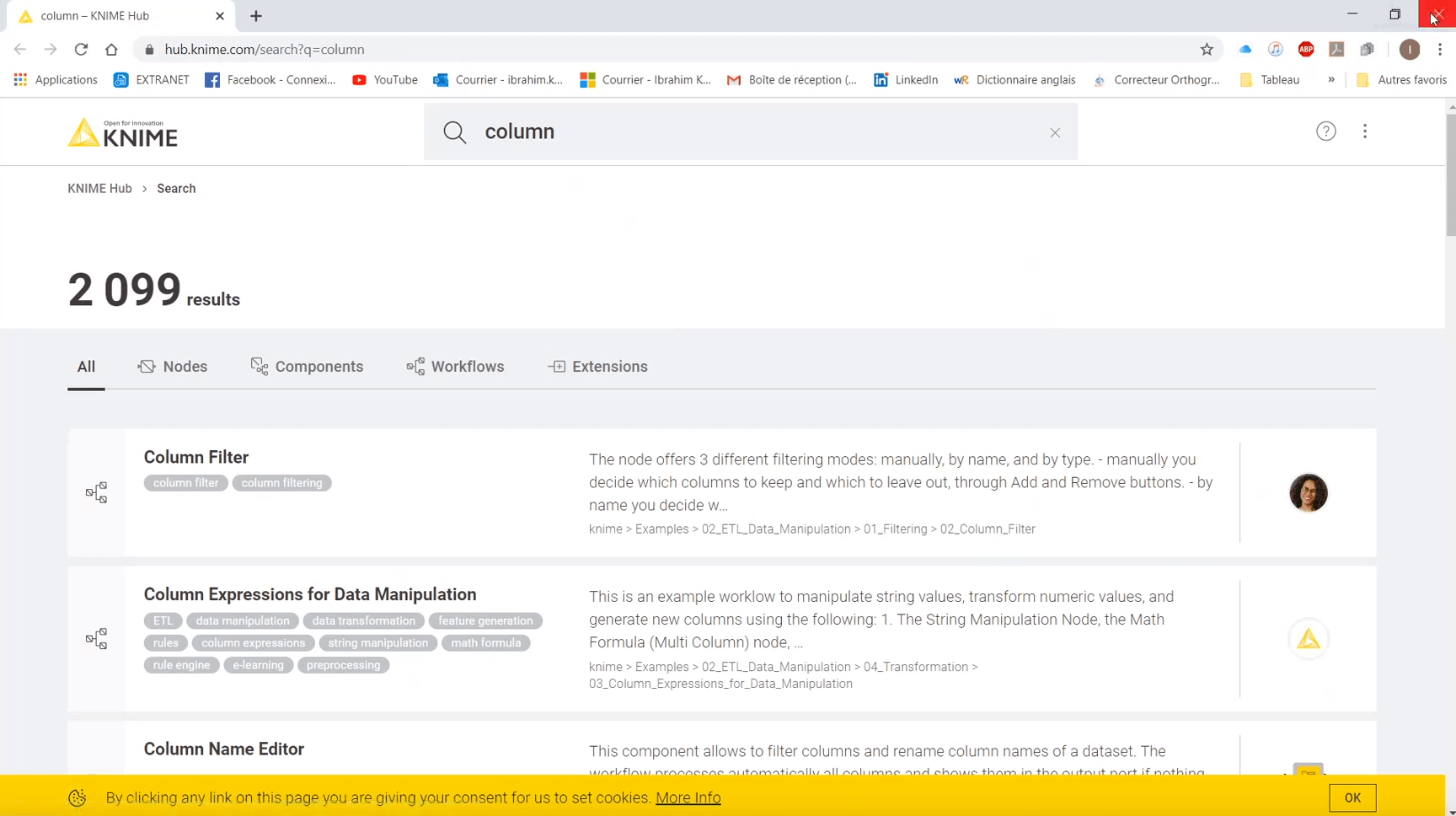
Step 3 : Drag and drop
Nous déposons le node dans le workflow à l’aide d’un glissez-déposez, nous le connectons à l’étape précédente puis nous le sélectionnons en double-cliquant dessus.
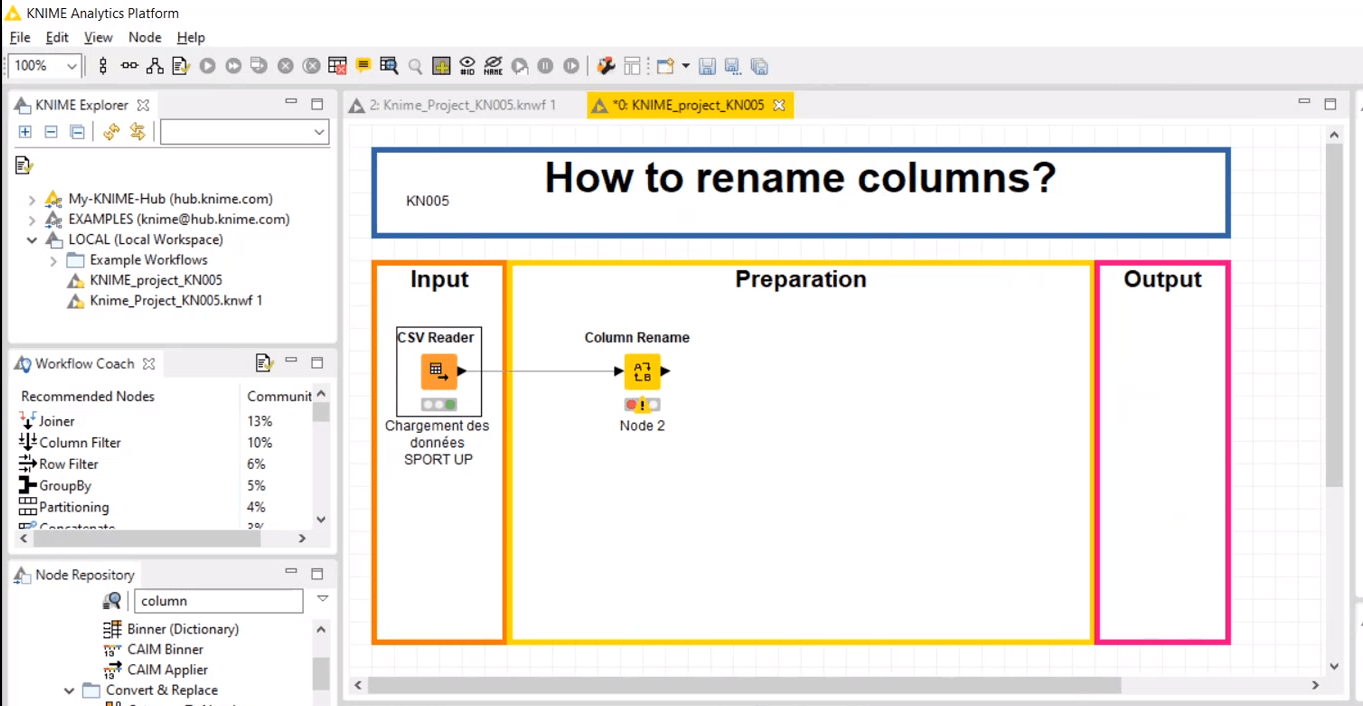
Step 4 : renommer mes colonnes dans KNIME
Le volet de configuration s’affiche et nous pouvons maintenant définir les paramètres souhaités.
Dans l’onglet change columns, nous pouvons sélectionner les champs à modifier un à un. Pour cela il nous suffit de double-cliquer sur les champs souhaités.
Nous sélectionnons donc « Territory Name » dans un premier temps, puis nous activons la case « Change » et nous renseignons le nouveau nom « Country Name ». Nous sélectionnons ensuite le champ « Order number » et le renommons « Order code » en réalisant les mêmes opérations.
Si vous le souhaitez, vous pouvez également modifier le type de données contenu dans la colonne en cliquant sur la petite flèche sur la droite.
Step 5
Vous pouvez maintenant cliquer sur OK et exécutez votre workflow à l’aide du bouton play puis visualiser le nouveau rendu comme vue précédemment.
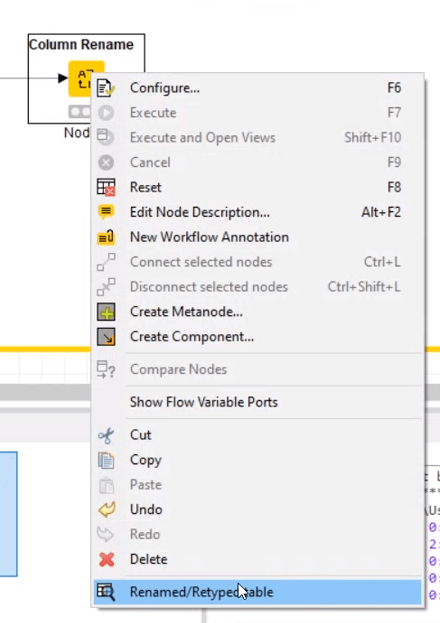
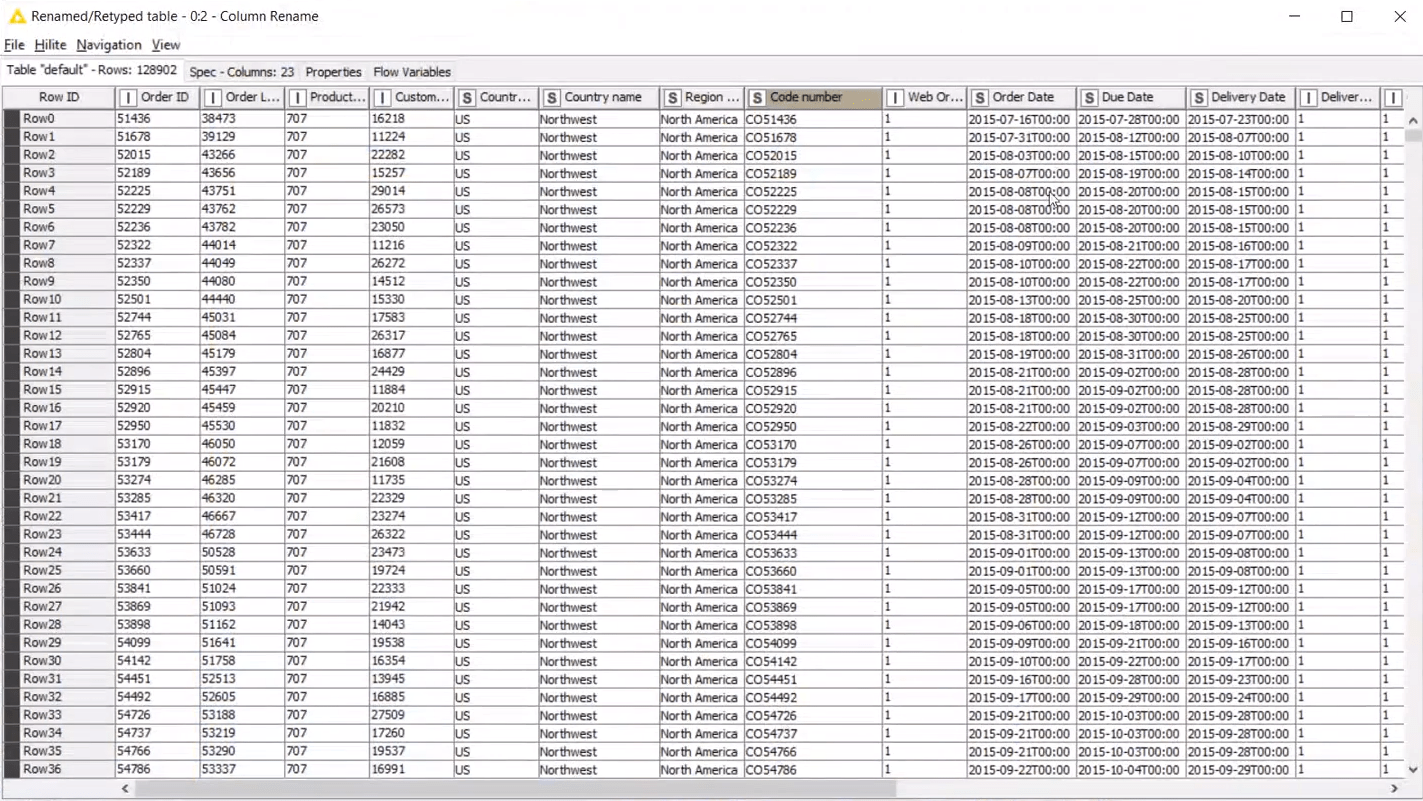
Dans la mesure ou vous souhaiteriez revenir sur les colonnes modifiées, vous pouvez double-cliquer sur le node, puis modifier à nouveau ou supprimer les opérations s’affichant sur la droite.
Bravo à vous ! Vous savez maintenant comment renommer des champs ou une colonne dans Knime.
Merci d’avoir suivi ce tutoriel, j’espère qu’il vous a été utile.
Retrouvez l’ensemble des articles de notre série Les 3 Minutes Analytics consacrée à KNIME. Enjoy !
Suivez-nous sur les réseaux sociaux : LinkedIn & Twitter !
Author Profile
Latest entries
 Les 3 minutes Analytics29 juillet 2020Les 3 Minutes Analytics : convertir vos caractères en minuscules et majuscules dans KNIME
Les 3 minutes Analytics29 juillet 2020Les 3 Minutes Analytics : convertir vos caractères en minuscules et majuscules dans KNIME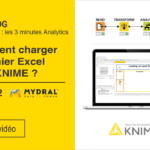 Les 3 minutes Analytics29 juillet 2020Les 3 Minutes Analytics : comment charger un fichier Excel dans KNIME ?
Les 3 minutes Analytics29 juillet 2020Les 3 Minutes Analytics : comment charger un fichier Excel dans KNIME ?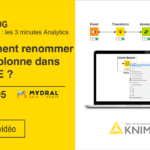 Les 3 minutes Analytics15 juin 2020Les 3 Minutes Analytics – Comment renommer une colonne dans KNIME ?
Les 3 minutes Analytics15 juin 2020Les 3 Minutes Analytics – Comment renommer une colonne dans KNIME ?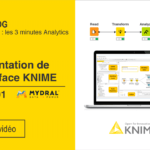 Les 3 minutes Analytics15 juin 2020Les 3 minutes Analytics KNIME- Présentation de l’interface KNIME (Vidéo)
Les 3 minutes Analytics15 juin 2020Les 3 minutes Analytics KNIME- Présentation de l’interface KNIME (Vidéo)